Are you ready to create an assignment in Google Classroom? Once you learn how to do your first assignment the possibilities are endless. If you still need help creating a class, read my blog post with 4 fast and easy steps. If not, read on to get started.
Step 1
Log in to your educational Google account and click the waffle icon in the upper right-hand corner. A drop-down menu will appear with all of your Google apps. Scroll down and click Classroom.
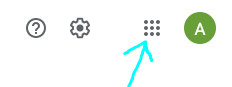
Another way is to type classroom.google.com into the address bar and then log in to your educational account.
Step 2
Choose the class you want to create an assignment for and then click Classwork on the top toolbar.
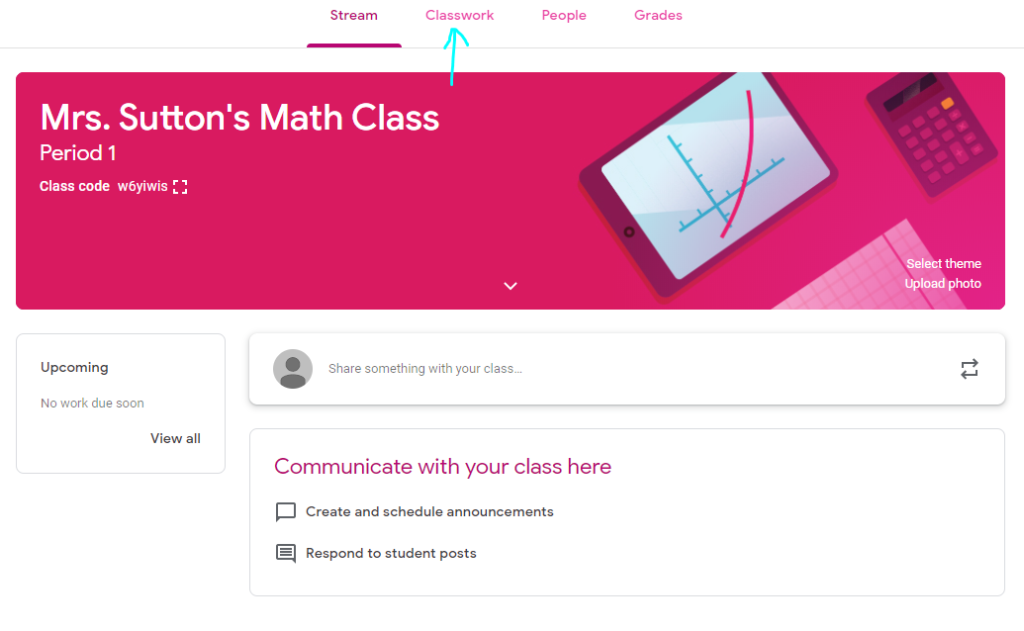
Step 3
Click the + Create button and a drop-down menu will appear. Google Classroom has a variety of options to choose from. The most common one that we will be focusing on today is Assignment.
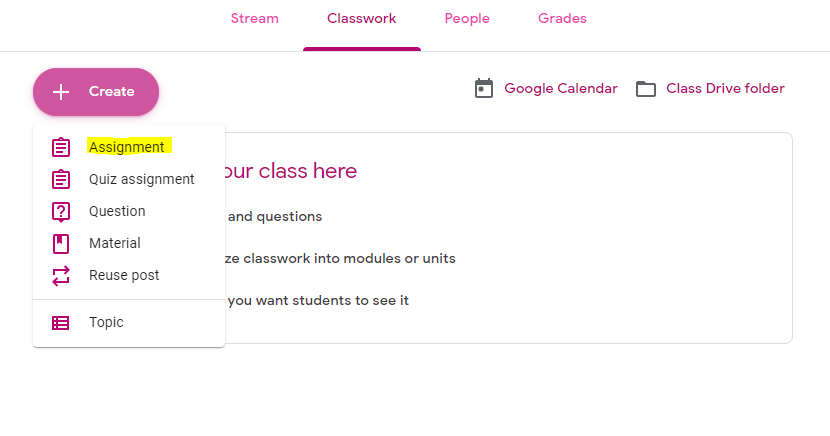
Step 4
You will need to create a title for the assignment. Instructions are optional but recommended. Click the paper clip that says Add and choose how you would like to upload the resource. If it is from Google Drive, select the item and click add. If it is a file on your computer, select the file and click upload.
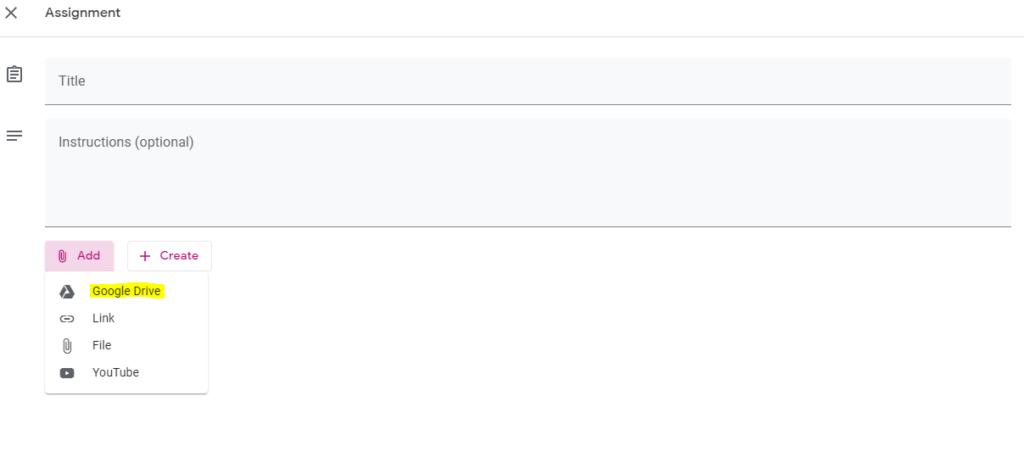
Step 5
After you choose the assignment there will be a box that says Students can view file. Click that box to see three choices of how students can view and interact with the file. An explanation for each can be found below.
- Students can view file: Students can view the file, but not edit it
- Students can edit file: Students share the same file and can edit it
- Make a copy for each student: Students get a separate copy of the file and can edit it. Each person’s name is automatically added to the file
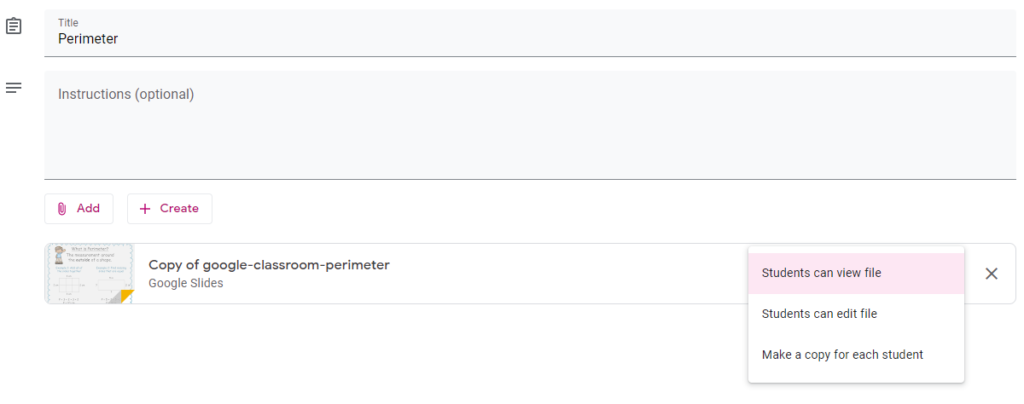
On the right-hand side, there will be options for each assignment. It can be assigned to one class or multiple classes. Another feature is the ability to assign it to individual students, which works great for differentiation. Select the number of points and a due date. It may also be helpful to attach a rubric at the bottom. Then you are ready to assign work to students right away or schedule it for a later date.
5 Easy Steps and Done!
Once the first assignment is created it gets easier each time. No more paper and printing. Work is automatically saved. Teacher organization just improved. Think of all the amazing benefits. Now you know how to create an assignment in Google Classroom!




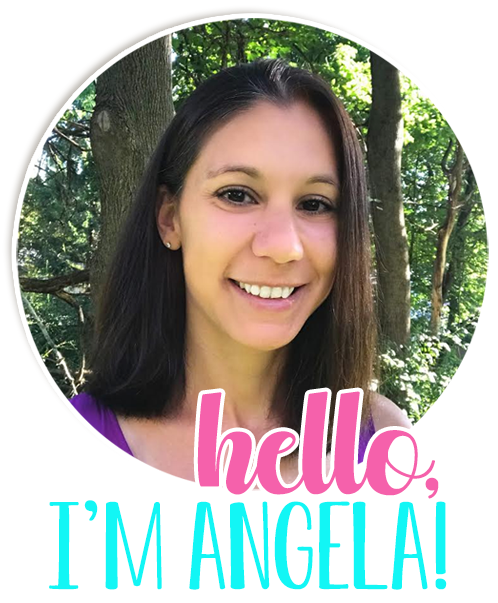
No Comments